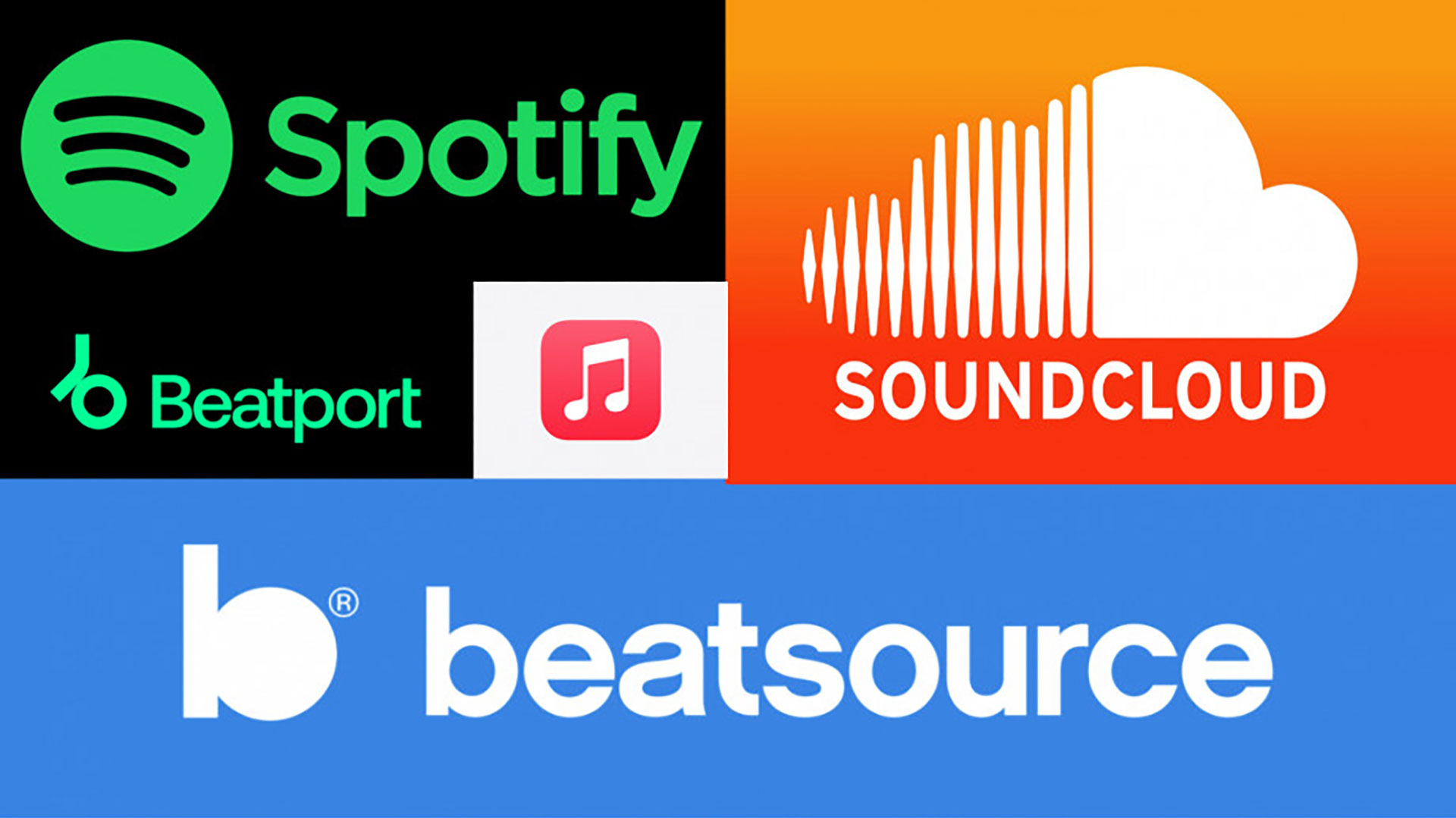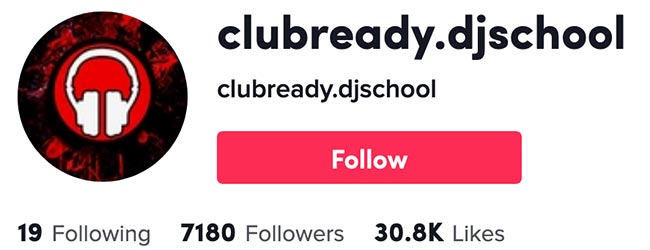How to Avoid USB Fails When DJing
Give yourself the best chance of success when you step up to the decks with these tips for selecting and preparing your USB stick for use with CDJs and media players.
As modern DJs, we have the luxury of being able to store all the music we need on a small thumb drive in our pocket, eliminating the need to lug around vinyl or CDs. However, successfully playing on club gear involves more than just dragging some tracks from your music folder onto a random USB stick and plugging it into the decks.
CDJs have been known to be a little picky when it comes to reading USB drives, and things like brand, model, read/write speed, formatting, and track preparation can all affect whether the decks will play along nicely when you plug it in.
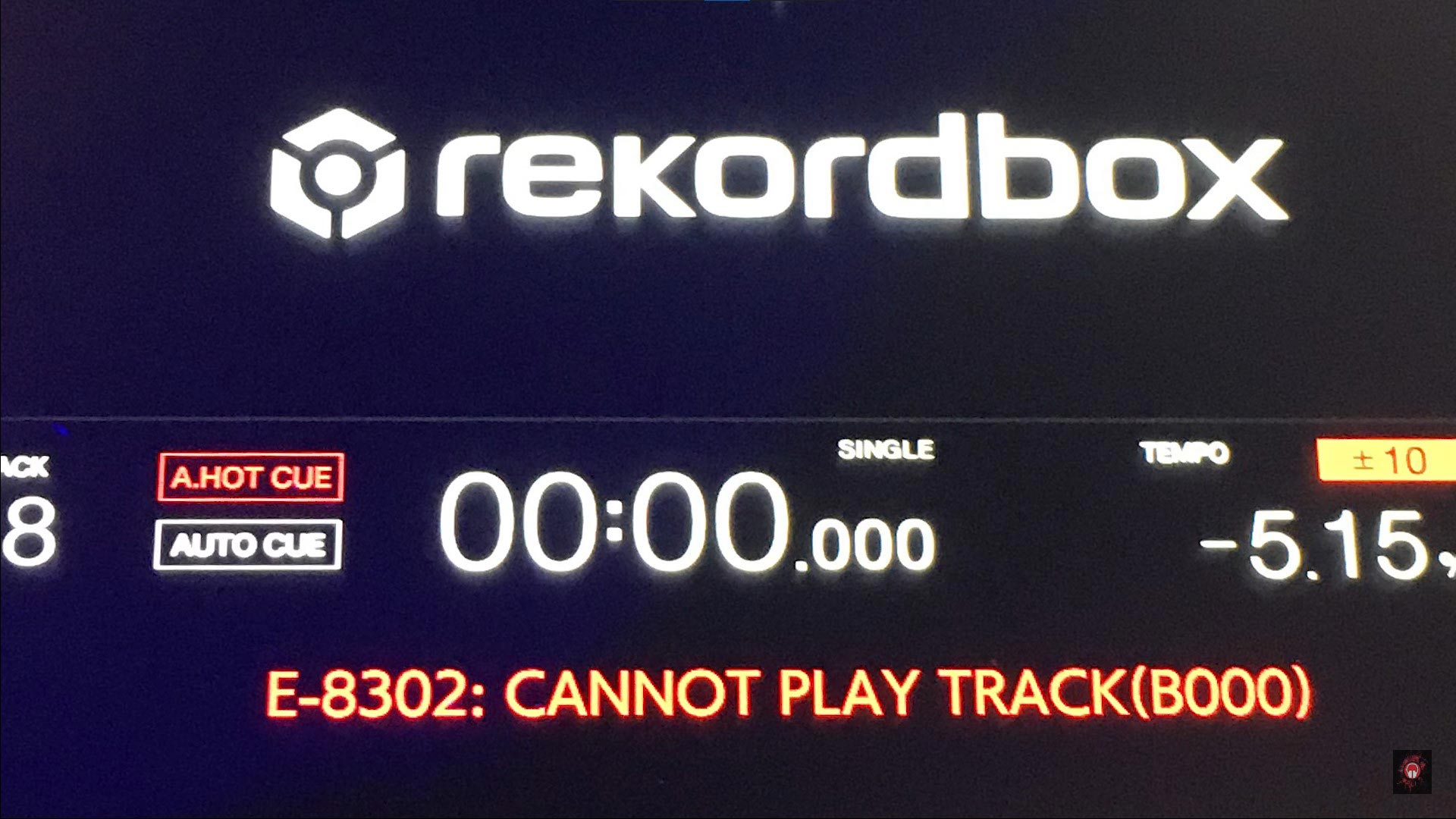
We'll use "CDJs" as a bit of an umbrella term throughout the article for all hardware that works with USB drives, including CDJs, XDJs, and Denon players as they have similar requirements. Let us know in the comments if you're aware of any specific media players that behave differently and we'll update the info.
This article is based on Andrew's video above so check that out if you don't feel like reading.
Choosing the Right USB Drive:

Choosing a good quality USB drive is important, but some of the CDJs you'll come across in clubs, bars, and house parties could be 10 years old or more, so the highest spec options aren't necessarily going to be the best choice.
The older gear can't always read modern high-end USB 3.1 or 3.2 thumb drives, so it's a good idea to stick with USB 3.0 for the greatest compatibility with all generations of players.
Go for quality brands such as Sandisk, Corsair, Kingston, and Samsung, with fast read/write speeds to make exporting your Rekordbox playlists as smooth and efficient as possible.
Novelty thumb drives from brand promos may not be the best choice for DJ use. Sure, they look cool in the decks, but the low-grade components can make them slow and prone to failure.
How Many USB Drives Do You Need for a DJ Set?
Pioneer first introduced the Pro DJ Link feature with the release of the CDJ-900 all the way back in 2009 to allow multiple decks to play the music stored on a single USB. It's a great feature when it works, but don't place all your hopes on having it work flawlessly at your gig.
"Bring at least two USB drives as a backup, one for each deck you intend to use."
Most CDJs use an Ethernet cable for the link, and the connections can get a bit dodgy after a few years of getting knocked around in the booth. Moving one of the decks could be enough to make the connection drop out, or the link cable could be damaged or missing altogether.
Bring at least two USB drives as a backup, one for each deck you intend to use. Load each one with identical tracks/playlists so that if Pro DJ Link fails, you have a fallback option for each player.
USB Storage Capacity:
Pioneer doesn't specify an upper limit for storage capacity. However, their support pages show many reports of people having problems using large-capacity drives on older players. If you're unsure about the gear you'll be using, or the condition it's in, it's a good idea to stick with 32GB options until you're confident that larger drives will work reliably.
Although 32GB may not seem like a lot of space, it's enough room for around 2000-3000 320kbps MP3s. That's plenty for a few hours across a couple of genres at a club gig. Drives of this size are also easier to format using the standard software on your computer (more on this below).
"Keep your USBs free from other types of files like videos and documents and only use them with DJ Music that's been exported from Rekordbox."
If you need more music for open-format gigs or extended sets, a couple of 128GB or 256GB drives will give you more flexibility. Just make sure you have a solid system for managing your library so you know how to find that perfect track when you need it.
It's worth noting here that Pioneer states that having files other than music, or a deep hierarchy of folders within folders can make your music slow to load. Keep your DJ USBs for DJ music only and resist the urge to store any videos or documents on them.
Recommended USB Drives:
This is by no means an exhaustive list, but here are some solid options based on personal experience and recommendations from the Club Ready Tribe.
- SanDisk Ultra USB 3.0 - 256GB
- Samsung Bar Plus USB 3.1 - 128GB
- SanDisk Ultra USB 3.0 - 64GB
- Corsair Flash Voyager Slider X1 USB 3.0 - 64GB
- SanDisk Ultra Flair USB 3.0 - 32GB

Sandisk Ultra models have proven to be reliable performers over the years
"Standard Pioneer Disclaimer: Pioneer DJ does not guarantee 100% compatibility with any USB drive. The functionality of one drive does not guarantee the functionality of another identical make/model drive. Manufacturers are known to change the memory controller chip per availability or cost, and as a result, there is always a chance that a drive may not be compatible with the player host chipset. Recommendations or the results of another user may not be the same for you and your drive."
You'll see the disclaimer above included in most of the replies from the Pioneer support team, so while we're pretty confident the options above are all winners, the quality could vary from batch to batch.
Formatting a drive for Rekordbox and CDJ/XDJs:
Modern computers are compatible with all kinds of drive formats, but Pioneer isn't exactly at the cutting edge with their players; CDJs can only read a limited range of widely used, but relatively old-school types of formatting.
"FAT32 is the best option for compatibility with all Pioneer and Denon players and Windows and Mac computers"
FAT32 is what Pioneer recommends in most cases, as it is compatible with all Pioneer and Denon players as well as both Windows and Mac computers.
This format was originally introduced way back in 1992 and was never intended for use with drives larger than 32GB. Standard Windows software only allows for a maximum partition size of 32GB, so you'll need to use third-party software to format larger drives without losing any of your storage capacity.
Mac users without plans to use the drive in a PC might prefer HFS+ for its faster transfer speeds and superior file management. HFS+ is supported by all Pioneer players, although we have heard reports of people running into issues with some XDJ-RX/2 units.
HFS+ support is only available for the latest generation of flagship Denon Media Players (SC6000, SC6000M). Prime 4 users should stick to FAT32.
| Format type | Pros | Cons | Best for |
|---|---|---|---|
| FAT16 | Efficient use of storage space | Old, obsolete format Max storage capacity of 4GB |
Not much really, Avoid using |
| FAT32 | Compatible with Mac, Windows, and all generations of CDJ's | Max 4GB file size, max partition size of 32GB with standard windows software PC users will need to download 3rd party software to format drives over 32GB |
The most versatile format with the best compatibility Best for PC users, as well as Mac users wanting to use the drive in a PC as well |
| HFS+ | Mac only, not compatible with PC | No limits on file or partition size Faster transfer speeds than FAT32 |
Mac users not wanting to ever use the drive in a PC |
| EXFAT | No limits on file or partition size Compatible with PC and Mac |
Limited compatibility - CDJ-3000, XDJ-RX3, XDJ-XZ, and Denon Prime only | Denon Prime and latest Pioneer models only |
How to Format a USB Drive
PC:
Drives up to 32GB can be formatted as FAT32 using native Windows software. Anything over that will require third-party software such as FAT32 Format (click the screenshot on that page to download the app). You won't need to install any software for the GUI version. Just run the executable file.
- Ensure that Rekordbox is closed
- Insert your USB drive and take note of the letter assigned to it (D: E: etc)
- Either right-click the drive in Explorer and choose format, or open FAT32 Format (for drives over 32GB)
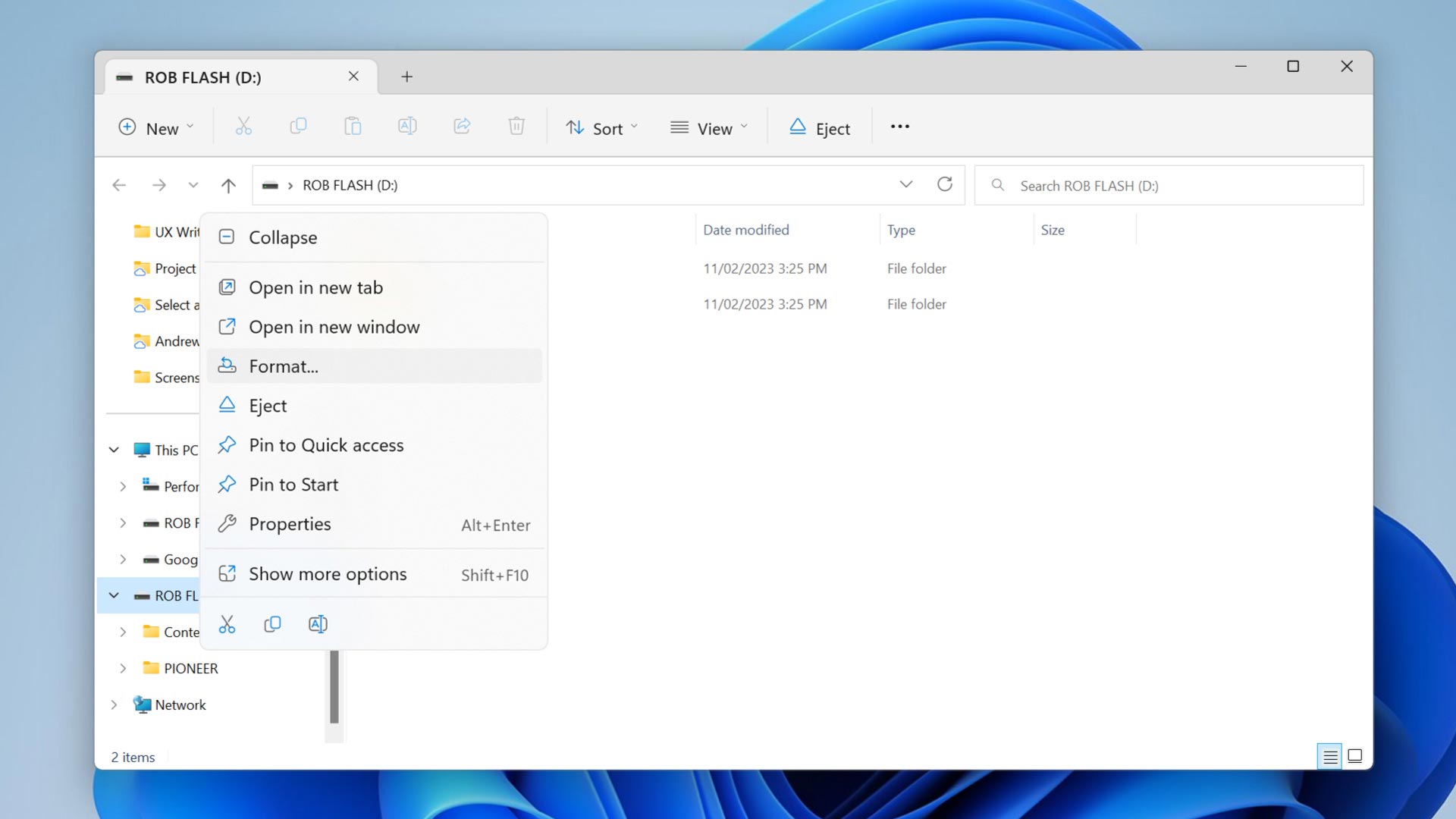
- Select the letter of your USB drive (don't ever choose C: as that's your system drive)
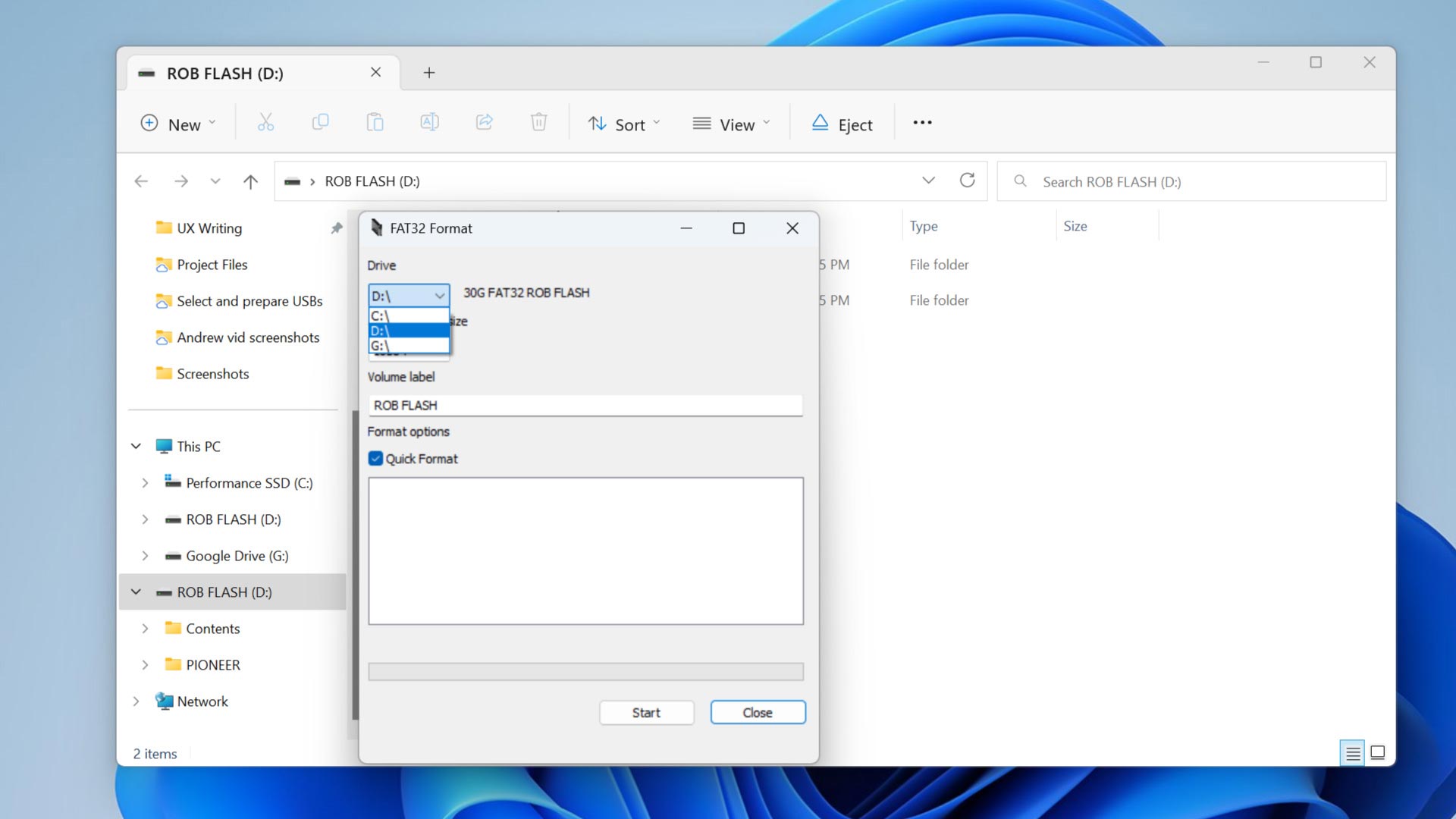
- Choose an allocation size (4K-16K). The default setting is normally all you need, but a smaller allocation size will use the storage space more efficiently. Try choosing a larger allocation size if exporting your tracks takes too long.
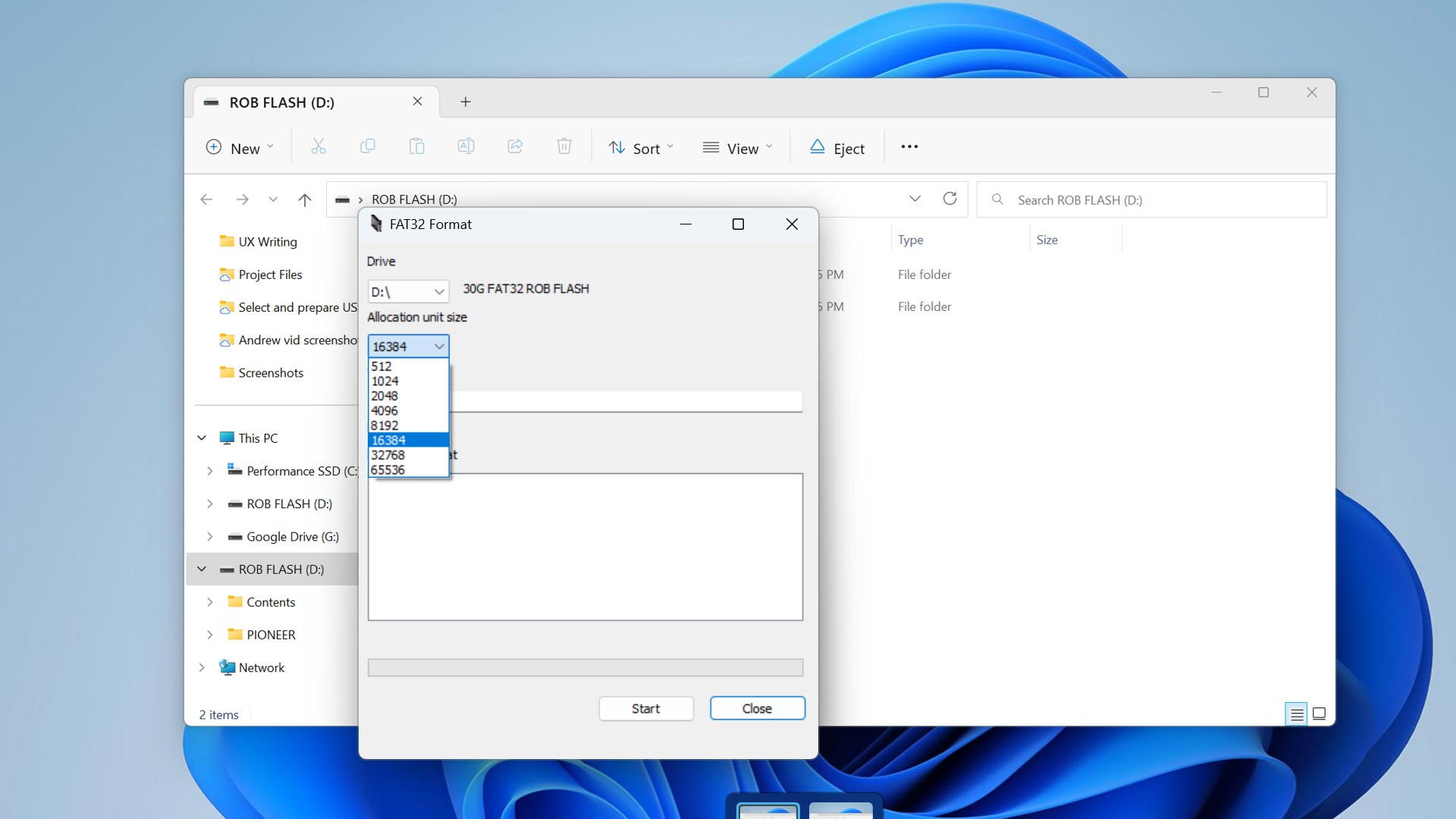
- Under Volume Label choose a name for your drive (consider using your phone number or email in case you lose it somewhere)
- Leave Quick Format checked
- Click Start
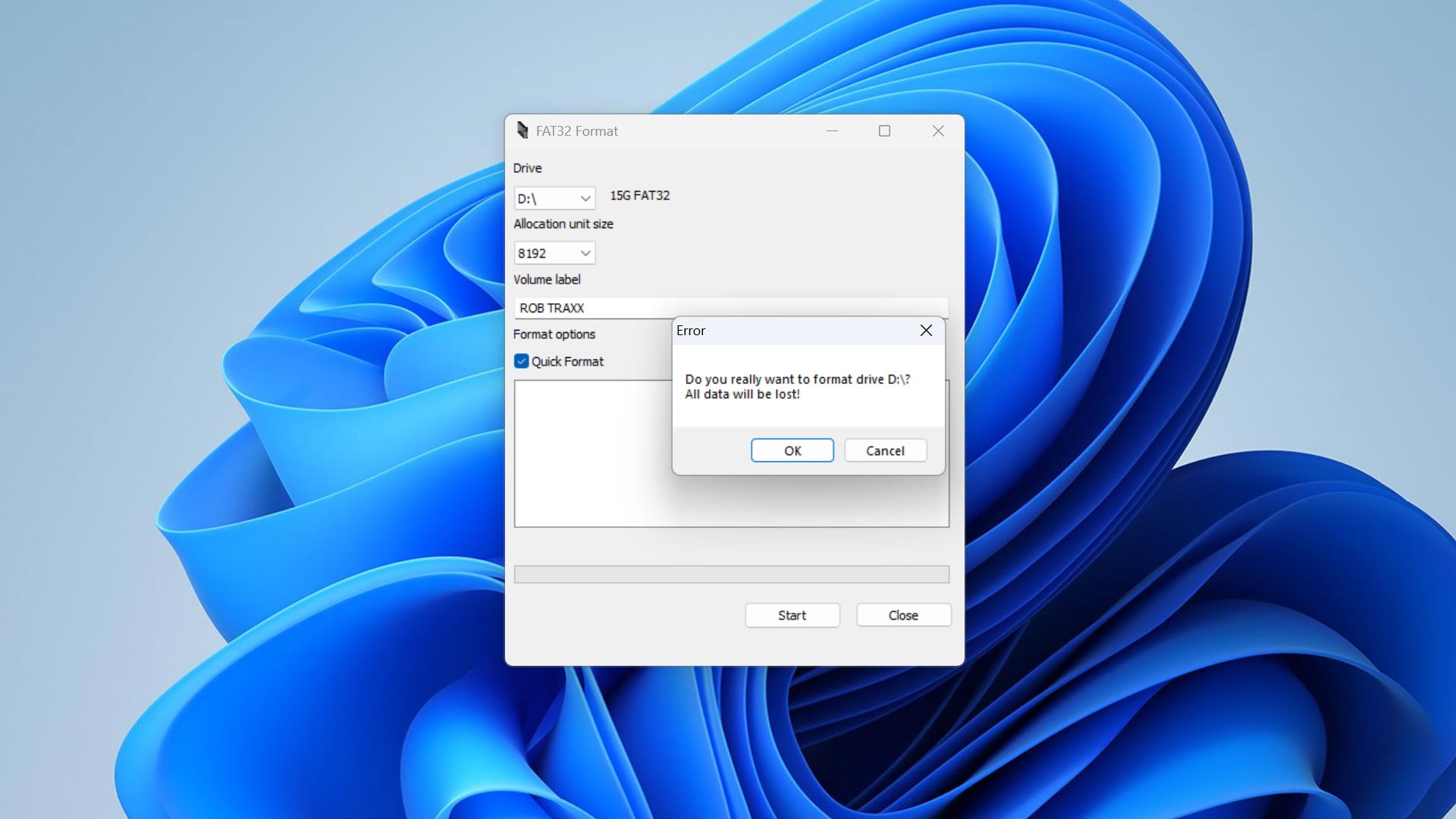
- Hit OK
- If you get an error message, close any open explorer windows and try again
- You're done!
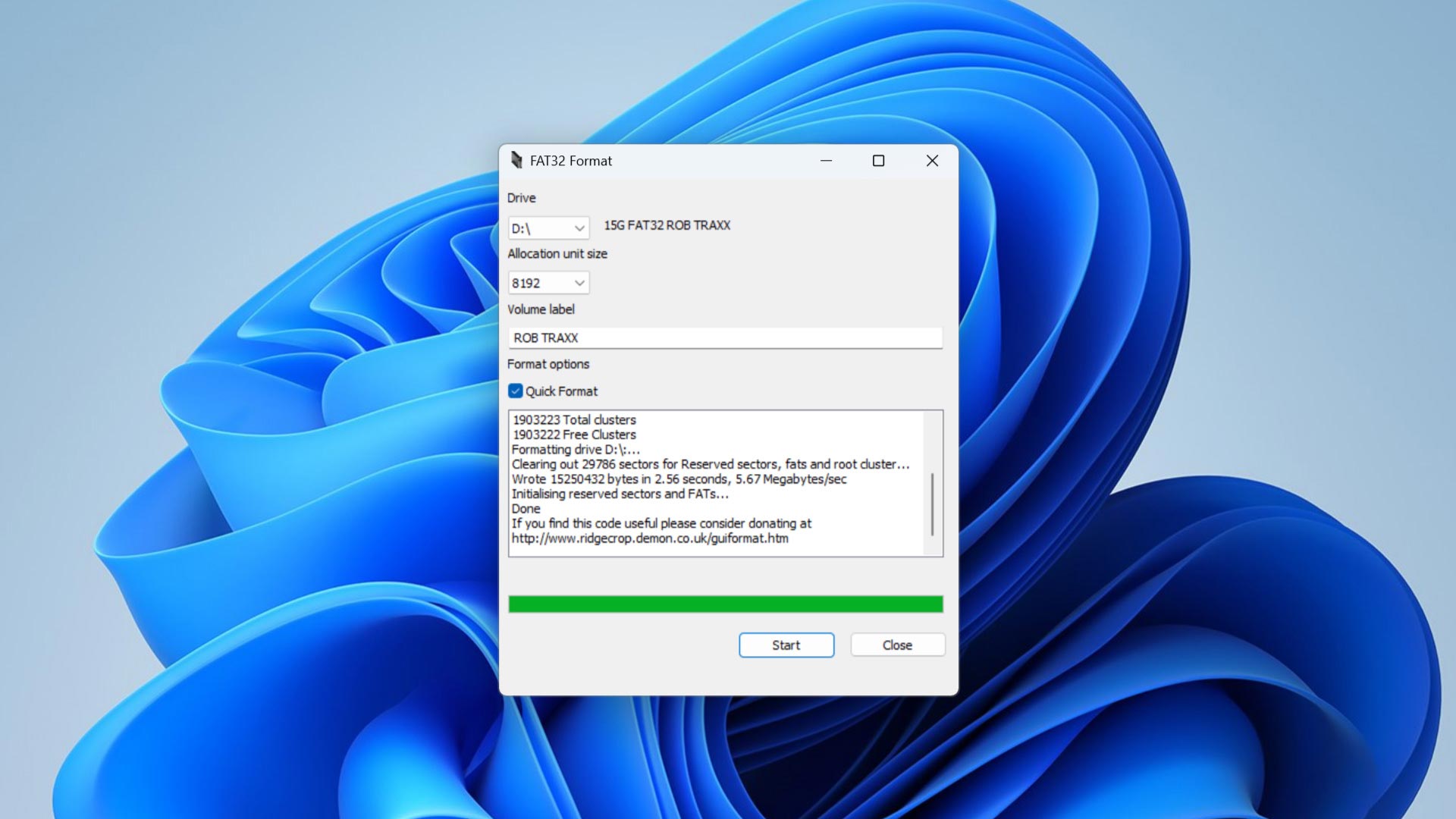
MAC:
- Ensure that Rekordbox is closed
- Insert your USB drive
- Open Disk Utility
- Select the USB drive, ensuring that you select the drive itself and not a partition inside of it.
- Click Erase (format) at the top of the screen
- Choose a name for the drive (consider using your phone number or email in case you lose it somewhere)
- Select a format type
a. MS-DOS FAT (FAT32)
b. Mac OS Extended (HFS+) - From the Scheme options, select Master Boot Record (if you don't get this option, go back to step 4 and check that you haven't accidentally selected a partition within the drive)
- Click Erase and follow the prompts to confirm
- You're done!
Prepping Tracks in DJ Software:
One of the most common mistakes DJs make when playing on CDJs for the first time is to drag music directly from their computer to the USB drive without running it Rekordbox first.
Although the decks should still play it fine, it's important to first analyse and prep your tracks in Rekordbox to ensure that useful info such as the key, BPM, and waveforms appears on the screens. Your tracks will load faster too!
For the best experience, take the time to download Rekordbox and use export mode (which is free) to analyse your tracks and set some cue points to help you out when it's time to mix. Once you've done that, use Rekordbox to export the music to your USB drive and safely eject it before removing it from the computer.
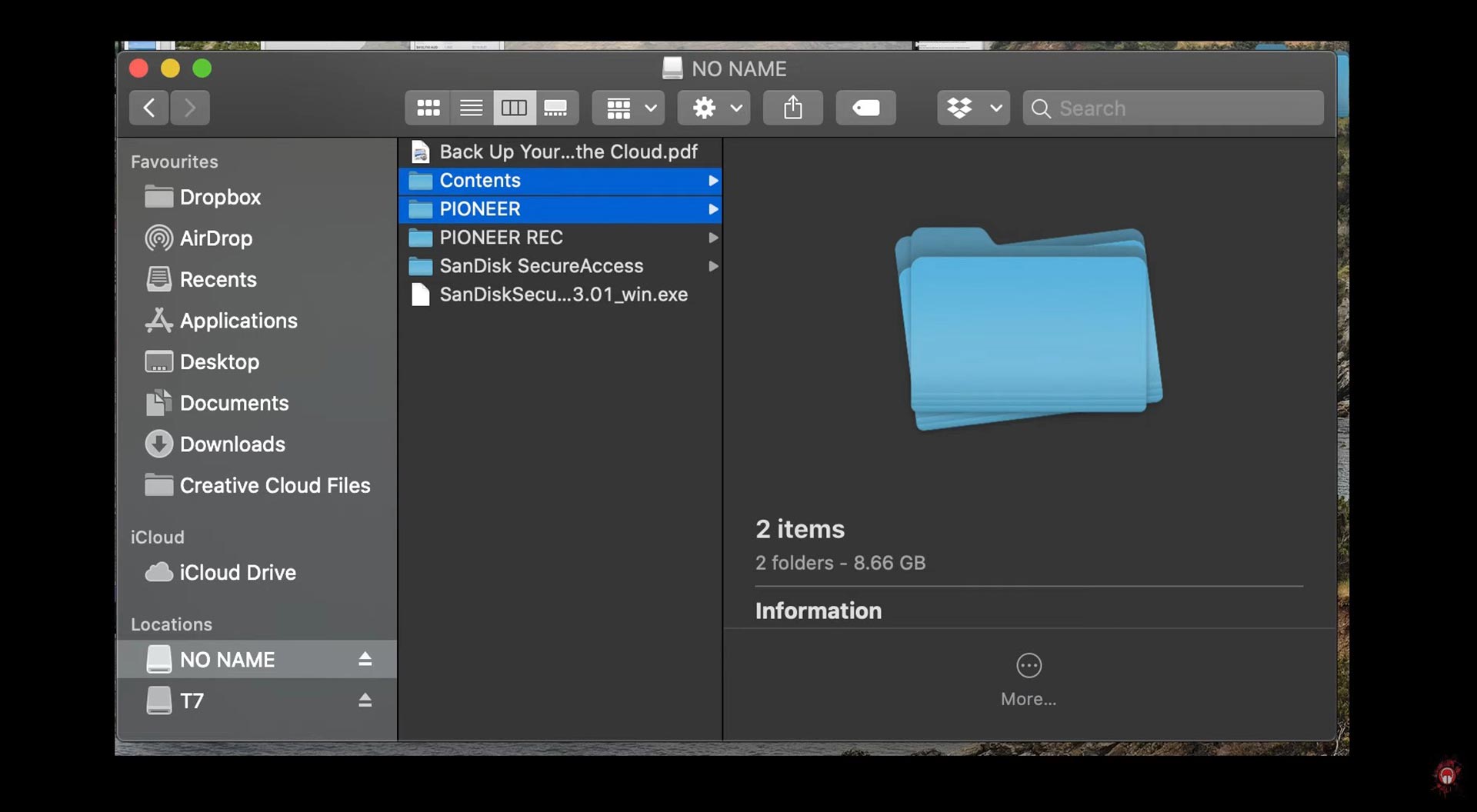
Out of bounds - Don't mess with these folders!
Once the music is on the drive, only make changes to the contents using Rekordbox. Avoid going into the drive directly to edit your playlists or delete the system folders added by Rekordbox; otherwise, you'll corrupt the files and have to repeat the export process.
Check Out the Gear Before the Gig:
If you're feeling nervous about your USB not working with the gear you'll be playing on, consider asking the promoter or venue manager if you can head in to get a feel for the setup before the doors open.
This could also create an opportunity to meet some of the venue staff, or even get to know the sound tech and get the lowdown on the club system before things start kicking off.

Looks like we're in business
As Andrew often mentions in his videos, supporting the event is important, so it's always good form to get there a bit early to soak up the vibe and get a feel for the music that's being played throughout the night.
Hopefully, this takes away some of the uncertainty you may have been feeling around playing off a USB for the first time and helps you avoid USB-related fails at your gig
Drop a comment below if there is anything we missed or to cast a vote for your go-to USB drive.
RELATED POSTS
If you're anything like me, you've probably sat there scrolling endlessly through your music library wondering which two tracks might magically work together. You find a track you love and think, "This should mix well with that one..." but once you try it? Total mess. Either the keys clash, the energy doesn't match, or the drop just feels awkward. This was me - until I discovered Mixed In Key 11 Pro.
If you're a DJ and have a club show coming up and you're nervous about making the jump from controller to club gear and you want to be prepared for all eventualities in this video I'll give you 5 quick steps to trouble shoot the gear plus a mini checklist of little settings most people over look so if anything goes wrong you'll be able to handle it like a seasoned pro.
Choosing the most suitable DJ gear can feel like a daunting task, with the seemingly endless options from different brands with different softwares, it can become overwhelming. This buyer's guide has been written with the goal in mind to help narrow down this process for you and provide some direction, helping you make an informed decision on your next purchase. Regardless of your skill level, goals, or budget, there is something here for everyone.
I was against the idea of streaming initially, perhaps that's the part in my that is resistant to change, but recently for the benefit of my students I dived right into it and TBH streaming has a lot of advantages...
Not yet part of the Club Ready Tribe? Sign up to become a student today and join the strongest DJ community in the world!!
DRUM ROLL... GET THE COMPLETE PACKAGE

Buy all the courses and get over 60% off
For a limited time
CLUB READY DJ COURSE: Value: $295
ADVANCED PERFORMANCE PACK: Value: $395
CLUB PACK: Value: $195
ONE TIME BONUS VIDEOS: Value: $75
BONUS CONTROLLER TO CLUB MINI COURSE: Value: $95
FEEDBACK ON MIXES: Value: $45
MEMBER ACCESS TO CLUB READY TRIBE
DIRECT ACCESS TO ME
TOTAL VALUE: $1295
TOTAL VALUE OF COMPLETE PACKAGE: $1295
>> SALE PRICE: $235 LIMITED TIME SPECIAL <<
YES! I WANT ALL THIS FOR ONLY $235And I want to be on time for the reduced price!

If you press the button and see the price went back to $1295 it means the promotion has ended and the program is back to its regular price.
This price is a ONE-TIME-ONLY payment and you get to keep the program FOR LIFE.

16 MINI DJ LESSONS FOR FREE!
Not sure where to start? In this mini series I answer many of the questions beginners have about learning to DJ.
CLUB READY DJ COURSE
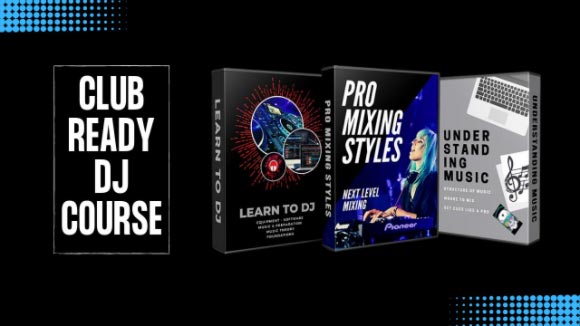 Usually
Usually ADVANCED PERFORMANCE PACK
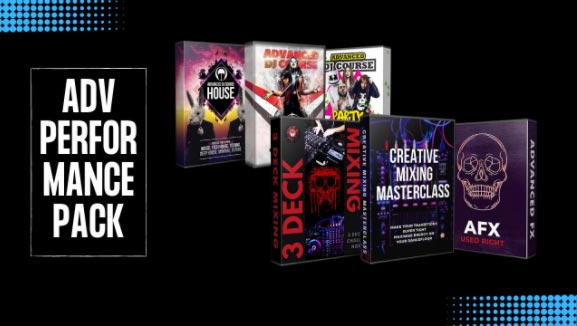 Usually
Usually CLUB PACK
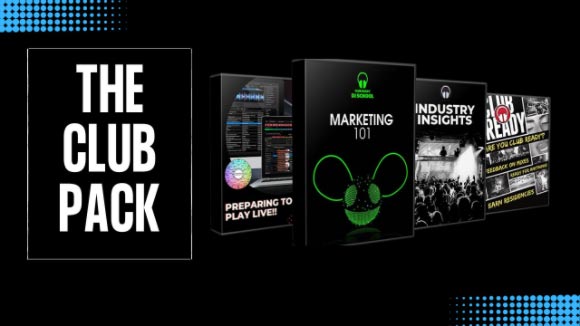 Usually
Usually THE COMPLETE PACKAGE
Get all of my courses for life!
 TOTAL VALUE:
TOTAL VALUE: